
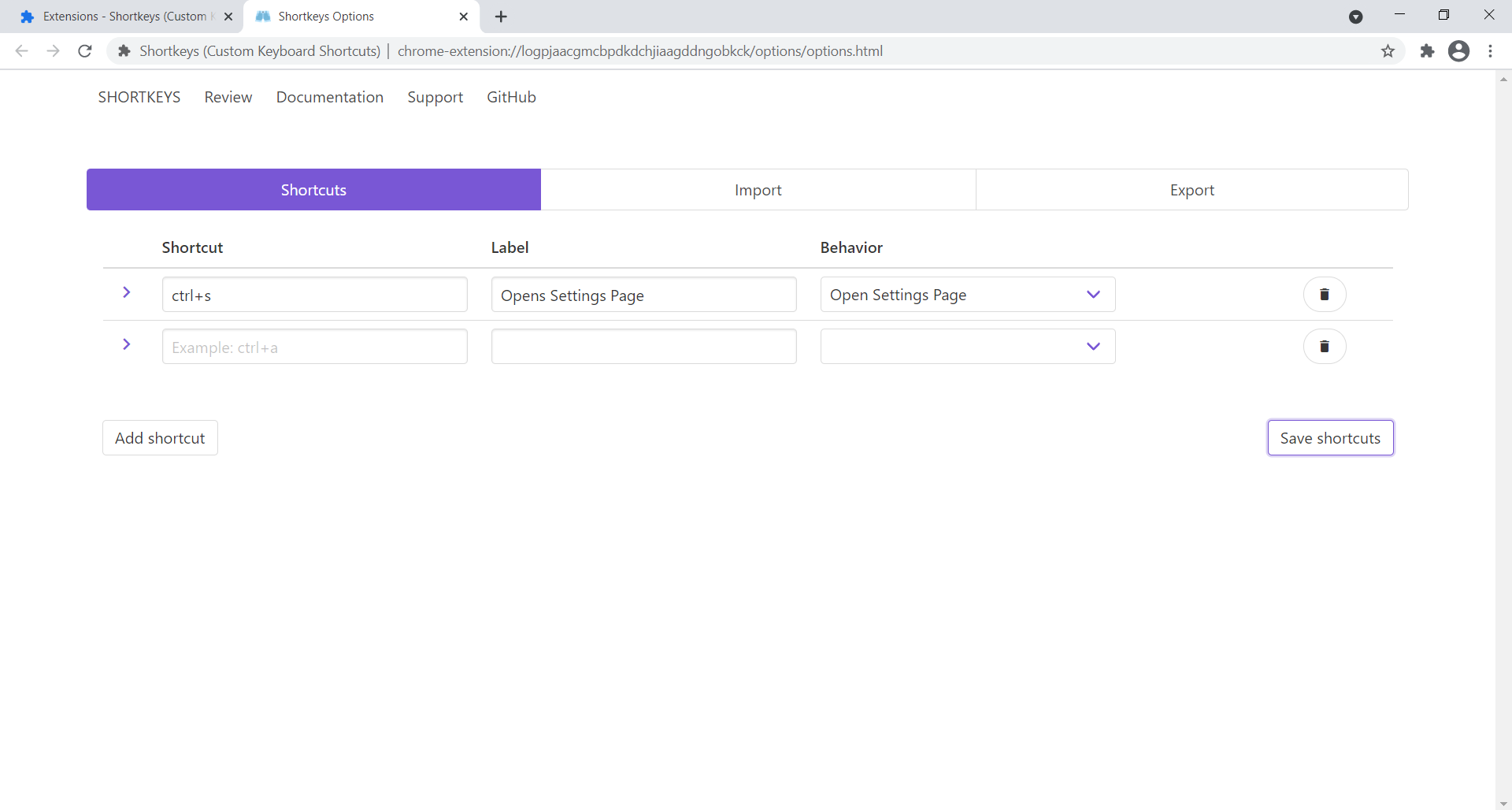
The Submit Form HotKey is Alt+J by default. Submit Form – Automatically submits a login form or web form. You can easily move to the previous autofill options by using this HotKey (Alt+Page Down by default). Previous Matching Site (if multiple) – If you have multiple logins stored for the same domain or URL, LastPass will autofill with one of your entries but will prompt for you to fill with one of your other saved sets of login data. You can easily move to the next autofill options by using this HotKey (Alt+Page Up by default). Next Matching Site (if multiple) – If you have multiple logins stored for the same domain or URL, LastPass will autofill with one of your entries but will prompt for you to fill with one of your other saved sets of login data. The Site Search HotKey is Alt+W by default. You do not need to be in your LastPass vault to open the Site Search dialog using the HotKey. Site Search – Brings up the dialog box showing all of your stored sites with a search bar that allows you to easily sort through your sites. The Recheck Page HotKey is Alt+I by default. Recheck Page can also be accessed from the Tools menu in your LastPass icon menu options. Recheck Page – If the page has changed since it was loaded and LastPass hasn’t filled in the available fields automatically, this HotKey allows you to quickly force LastPass to check the page again.
Assign hotkey chrome password#
The Generate Secure Password HotKey is Alt+G by default. Generate Secure Password – If you are creating a new account, this HotKey allows you to bring up the Generate a Password dialog box and copy the auto-generated password. It is important to verify that a change in one of your LastPass HotKeys will not interfere with other default HotKeys for your computer. Because HotKeys vary among operating systems and web browsers, LastPass will select the default HotKeys for the particular extension you are using. This drop-down has two options “In Chrome” or “Global.” If you set the hotkey to “Global,” this means you no longer have to be within the window in order to trigger the hotkey.HotKeys allow you to create keyboard shortcuts for a number of LastPass features. If you poke around the extension hotkey window, you may notice that a drop-down box sometimes “lights up” when you set a hotkey. Ctrl + N will no longer open a new window but will instead open Checker Plus’ compose window. In this case, the custom hotkey you set will override the default one. If we want to set the hotkey Ctrl + N to compose a new mail, click in the box, hold Ctrl and press N.Īttentive users of Chrome will notice that Ctrl + N is already a Chrome hotkey it opens up a new window. The first key has to be either the Ctrl or Alt key. Note that, at the time of writing, Chrome only supports two-key combinations. To create a hotkey for a specific function, click in the box that says “Not set” and manually press the keys you want to use as a hotkey. If not, try to get in contact with the app developer and let them know you’d love keyboard shortcuts for your extension as well as what you’d like a hotkey for. Check within the app’s settings to see if there’s an option for hotkeys there. If you had an extension in mind that you wanted to set hotkeys for, but it doesn’t appear on the list, there’s a chance the developer hasn’t added support for it yet. For example, if we wanted to make a hotkey for composing an email in the extension Checker Plus, we can do so by going to Checker Plus’ hotkey list and finding the option for “Compose.” Find the extension you’d like to set up a hotkey for, then find the feature you’d like to assign it to. This window will list all the apps and extensions that support hotkeys. You’ll find a text link on the right that says “Keyboard shortcuts.” Click this.Ī new window will pop up. However, if you want an easier way to set up hotkeys, scroll all the way to the bottom of this page. You can change individual options for extensions by clicking the “Options” text underneath it, which may include hotkey functionality. This is the general hub for when you want to edit, turn off, or remove any extensions you have installed. In the drop-down that appears, select “More tools” and then “Extensions.” To view the extension hotkey manager, find the three dots at the top right of the Chrome window and click it.


 0 kommentar(er)
0 kommentar(er)
